Physical Address
304 North Cardinal St.
Dorchester Center, MA 02124
Physical Address
304 North Cardinal St.
Dorchester Center, MA 02124
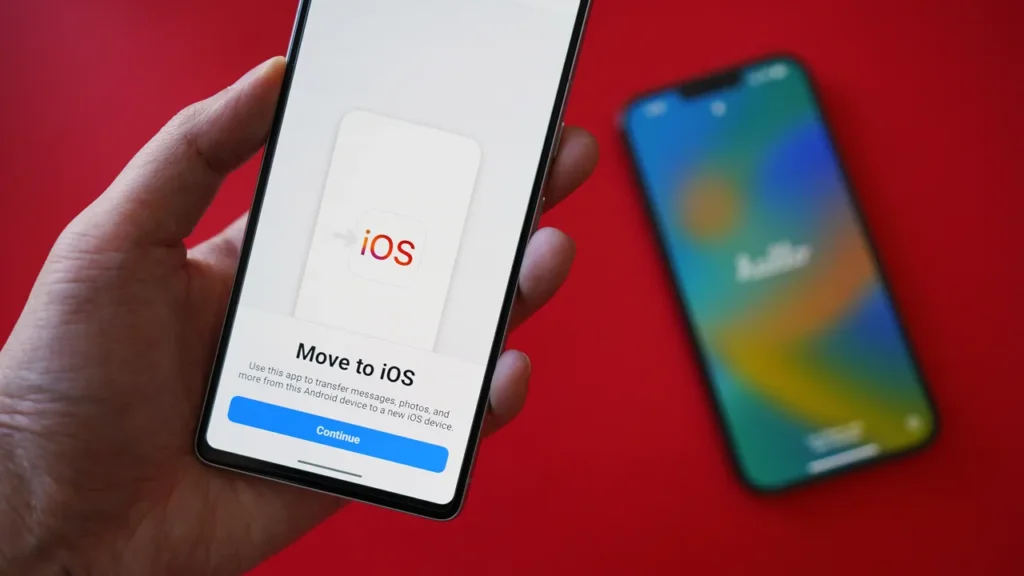
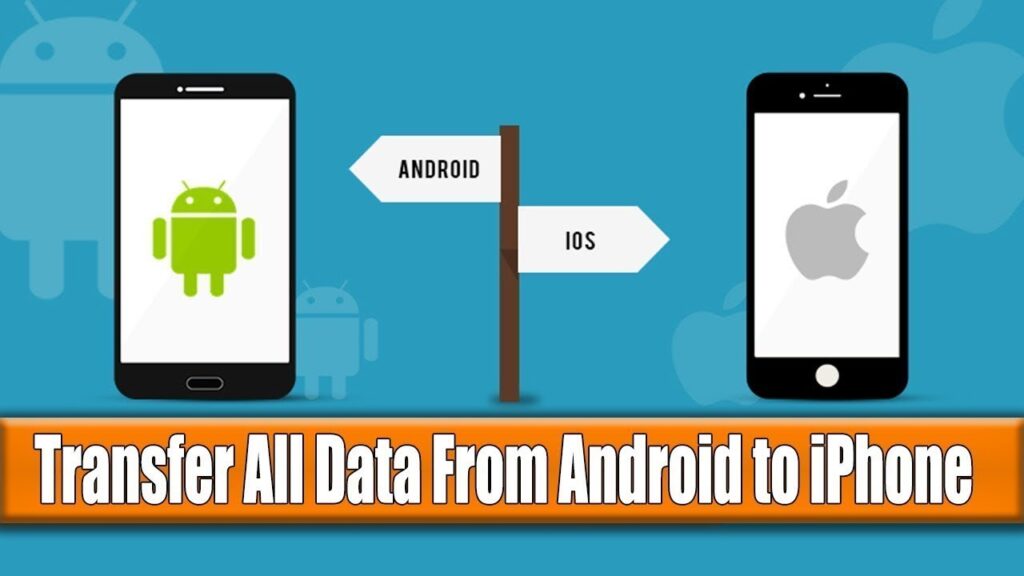
All iphone users search How to Transfer Data from Android to iPhone in this article we give you 2 method , Just got your hands on a shiny new iPhone? Discover two reliable methods to transfer your data from an Android device to your new iPhone quickly and securely.
Switching from an Android to an iPhone can seem daunting, but with the right steps, it’s a smooth process. I’ve tackled this transition numerous times when upgrading to the latest iPhone models, transferring cherished photos, videos, and apps across platforms.
The transfer time varies depending on the amount of data, from just a few minutes to over an hour. But no matter the duration, the process remains straightforward. Below are two methods to help you move your data efficiently and safely.
Before you start, make sure to:
Apple’s Move to iOS app is a reliable tool for transferring your data. Here’s how to use it:
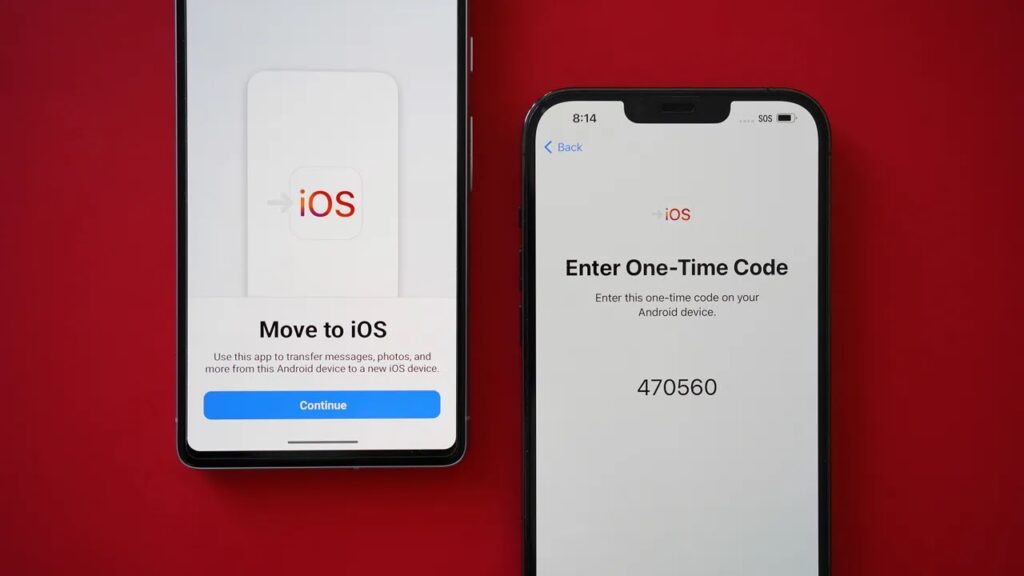
If you’ve already set up your iPhone or need to move additional files, using your Google account is a great alternative:
Can I use ‘Move to iOS’ if my iPhone is already set up?
No, you must use Move to iOS during the initial setup. If you’ve already set up your iPhone, back up your data, factory reset the iPhone, use Move to iOS, and then restore your backup.
What’s the fastest way to transfer data?
Move to iOS is the most seamless method if you’re still in the setup phase. For transfers after setup, consider using Google’s backup and sync options or desktop programs like AnyTrans, though the latter may involve additional risks.
Can I transfer data after setting up my iPhone?
Yes, you can use Google Drive or Gmail to move specific files. This method requires more manual work but is useful for transferring selected data.
Can I use a flash drive for the transfer?
Yes, if you have larger files, using a flash drive such as the SanDisk iXpand Luxe is an option. It’s compatible with iPhones and Android devices, making it suitable for direct file transfers.
With these methods, you’ll have your new iPhone up and running with all your important data in no time!